The 'MarkC Windows 10 + 8.1 + 8 + 7 + Vista + XP Mouse Acceleration Fix Builder' is available for download from this link:
MarkC_Windows_10+8.x+7+Vista+XP_MouseFix_Builder_2.6.zip @ onedrive
What is it?
It is a VBS script program that creates a registry .REG file that removes Windows' mouse acceleration, or emulates Windows 2000 or Windows 98/95 acceleration.
- Although Microsoft has issued an update to fix the MouseJack problem with its mice, security researcher Marc Newlin says that Windows customers using Microsoft-based mice are still vulnerable to.
- Aug 29, 2015 I have installed all the Windows 10 updates. I have installed the latest Windows 10 drivers for the mouse, graphics, touchpad, etc. I have updated the BIOS to the latest version. The mouse is ok through the boot cycle, but once everything is loaded it starts the erratic jerky movement. All is fine when I boot in safe mode.
- The mouse movement did not change at all since 8.1, I've had this fix applied long back into the insider preview and even ensured it worked on the 8.1 profile - it was fine.
To the new location please click here.
Fix Builder can build .REG files for Windows 10 or 8.1 or 8 or 7 or Vista or XP.
The registry fix created works like the CPL and Cheese and MarkC fixes, but is customized for your specific desktop display text size (DPI), your specific mouse pointer speed slider setting, your specific refresh rate and has any in-game pointer scaling/sensitivity factor you want (see note).
Fix Builder can create a fix that emulates Windows 2000 or Windows 98/95 acceleration.
WARNING:
On Windows 10 x64, when using fixes that emulate Windows 2000 or Windows 9X acceleration, only fixes with a single threshold can be used.
Using a 2 threshold emulation fix will cause BugChecks / Blue Screen of Death (BSOD)!
For older games that turn acceleration on, it gives the same response as position 6/11 does
(Yeah, I know : 'Whoop-de-do...')
Exactly 1-to-1 means no discarded or delayed mouse input while game playing.
Other Registry fixes need the pointer speed slider set to 6/11 (middle) to get exactly 1-to-1 in-game mouse to pointer response, but this script can create a registry fix that gives exact 1-to-1 in-game response for non-6/11 settings.
Other registry fixes only provide files for some pre-defined display DPI values: 100%, 125%..., but this script can create a fix for any DPI setting.
The Cheese registry fixes only provides files for some pre-defined monitor refresh rate values: 60Hz, 70Hz, but this script can create a fix for any refresh rate setting.
Fix Builder can create a fix with any in-game mouse-to-pointer scaling factor you want (see note).
NOTE: ALL registry based mouse fixes, INCLUDING this one, ONLY work when the
Control Panel > Mouse > 'Enhance pointer precision' option is ON (OR when an older game forces 'Enhance pointer precision' to ON), AND your game does not use DirectInput and does not use Raw Input for mouse input.
Eh? What is it again?
A mostly pointless sledgehammer solution to the problem of having to change your Control Panel > Mouse > pointer speed slider to 6/11 before you play an older game that needs a registry fix so you can avoid at most a single pixel of discarded or delayed mouse input while game playing...
A way to emulate Windows 2000 or Windows 98/95 acceleration.
An interesting programming exercise!
How do you use it?
- In Windows Explorer, double-click MarkC_Windows_10+8+7+Vista+XP_MouseFix_Builder.vbs,
or double-click MarkC_Windows_10+8+7+Vista+XP_MouseFix_Builder.CMD. - Verify or edit the suggested settings, clicking OK as you go.
- Add/Merge the created fix to the registry.
(See below for non-Administrator account use.) - Reboot or Log off to apply the fix (you have to reboot or Log off).
- If you don't use the mouse pointer speed slider set to 6/11, and you do want exact 1-to-1 in-game, then configure your game so that it enables control panel 'Enhance pointer precision'.
If you want Windows 2000+98+95 acceleration in-game, then configure your game so that it enables control panel 'Enhance pointer precision'.
(For example, in Counter-Strike: Source and other Source games, do use-useforcedmparms and don't use-noforcemspd . In Half-Life, CounterStrike 1.6, don't use-noforcemspd or-noforcemparms .) - Enjoy exactly 1-to-1 mouse to pointer response for your custom desktop settings!
(Or enjoy Windows 2000-like or Windows 98/95-like acceleration!)
(If you applied one of the Windows 2000 or Windows 98/95 Acceleration fixes, then 'Enhance pointer precision' must be checked ON to enable it.)
Why do you need a fix?
Some older games turn Windows mouse acceleration on when you don't want them to. See here for more details.
You prefer the mouse acceleration that Windows 2000 or Windows 98/95 had.
How does the fix work?
The current system is queried, and you can change the values and tune the registry fix file created.
The result is saved to a file and can optionally be imported into the registry.
The script asks for:
- Operating system that the fix will be used for.
- The desktop Control Panel, Display, text size (DPI) that will be used.
- The in-game monitor refresh rate that will be used (XP and Vista only).
- The Control Panel, Mouse, pointer speed slider position that will be used.
- Windows-2000+98+95-style acceleration thresholds (optional).
- The pointer speed scaling (sensitivity) factor for that pointer speed setting.
- Where you want to save the fix to and what name.
It creates a registry .reg file with the settings entered, and optionally lets you merge / apply it into the registry.
How To Fix Windows 10

How do you know the fix is working?
You can test if it is working by temporarily turning on the 'Enhance pointer precision' feature and see how the mouse responds.
(NOTE: Unless you applied one of the Windows 2000 or Windows 98/95 Acceleration fixes, only turn 'Enhance pointer precision' on for testing: it should normally be set OFF.)
If you have 'Enhance pointer precision' OFF, then the fix will not be active (but it will be waiting to be activated when needed).
Just as some games turn it on when you don't want them to, we can turn it on manually to test that the fix is working properly.
- Go to Control Panel, and select Hardware and Sound, then click Mouse. Select 'Pointer options' and check-ON/enable the 'Enhance pointer precision' option.
- See how the mouse responds.
- If you want, you can run the MouseMovementRecorder.exe program that is included in the ZIP file to see that the mouse and pointer movements are 1-to-1 and always the same (or are whatever custom scaling you entered).
(The numbers in the MOUSE MOVEMENT column should be the same as the numbers in the POINTER MOVEMENT column. Any differences will appear in green or red.
If you do see differences, also test with 'Enhance pointer precision' OFF, in case the problem is with Windows or MouseMovementRecorder.exe rather than a problem with the fix:
- Press the A key on the keyboard while MouseMovementRecorder is running until EnPtPr Accel is Off.
- When EnPtPr Accel is OFF, if there is a lot of red and green, press the '+' key on the keyboard and move the mouse.
- Repeat '+' and move the mouse until most of the red and green disappears.
- Press the A key on the keyboard to toggle EnPtPr Accel and move the mouse.
- If the amount of red and green is roughly the same when EnPtPr Accel is ON as when EnPtPr Accel is Off, then the fix is working.)
(NOTE: If you use Windows 10, & scaling of items is not 100%, see below.)
(NOTE: If you use Windows 8.1 and have too much green and red, see below.)
(NOTE: While running a game, you may see many red and green lines.
Games that need a fix usually frequently re-position the pointer and this confuses MouseMovementRecorder.exe but DOES NOT mean acceleration.
See http://www.esreality.com/?a=post&id=1846538#pid1927879 - scroll to 'Comment #271'.) - If you have built a Windows 2000 or Windows 9X fix, you should see that acceleration varies depending upon how fast the mouse is, compared to the thresholds, but is linear (a constant sensitivity) between thresholds.
(NOTE: See file !Threshold_Acceleration_ReadMe.txt in the ZIP file for more info.) - Turn the 'Enhance pointer precision' option OFF when you have finished testing.
(If you applied one of the Windows 2000 or Windows 98/95 Acceleration fixes, then leave 'Enhance pointer precision' checked ON to enable it.)
How do you know the fix is giving exact 1-to-1 when playing your game?

If you don't use the mouse pointer speed slider set to 6/11, and you do want exact 1-to-1 in-game, then you must configure your game so that it enables control panel 'Enhance pointer precision'.
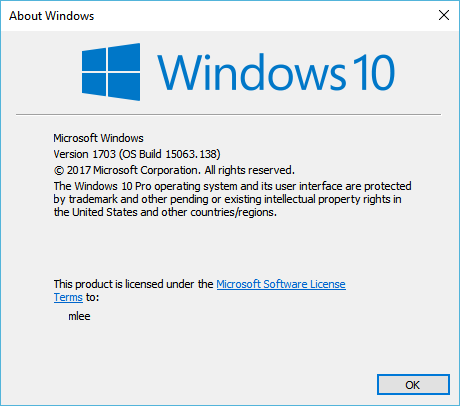
You can test your game to see if it turns 'Enhance pointer precision' ON, and gets exact 1-to-1.

- Turn the 'Enhance pointer precision' option OFF,
- Run Mouse Movement Recorder (included in the ZIP file),
- Run your game (aim at something!) and look at the 'EnPtPr' column footer at the bottom of the Mouse Movement Recorder window.
If it is displayed with a red background then the game has turned acceleration ON and will have exact 1-to-1.
How do you remove it?
- Open the ZIP file at the link above.
- If you use Windows 7 or Vista or XP:
Select 'Windows_7+Vista+XP_Default.reg' and Double-click it. - If you use Windows 8 or Windows 8.1 or Windows 10:
Select 'Windows_10+8.x_Default.reg' and Double-click it. - Answer Yes, OK to the prompts that appear.
- Reboot or Log off.
I use Windows 10 and scaling of text, apps and other items is not 100%
In later versions of Windows 10, Microsoft changed how the mouse pointer is moved in response to mouse input, when scaling of text, apps and other items is not 100%, and Enhance pointer precision is OFF.
Mouse pointer movements when Enhance pointer precision is OFF, are now scaled according to the per-monitor scaling of items setting.
When Enhance pointer precision is OFF, and the Control Panel pointer speed slider is set to 6/11, MouseMovementRecorder will not show all-black, exact 1-to-1, but instead Pointer Movement will be multiplied by the same scaling factor applied to text, apps and other items.
Games may also see this difference, or not, depending on their 'DPI Awareness'.
Marc Mouse Fix Windows 10 Black Screen
I use Windows 8.1 and see too much green and/or red in MouseMovementRecorder
Windows 8.1 introduced changes to mouse input processing to reduce power used and improve battery life:
Windows 8.1 delays and coalesces (merges) mouse input for programs, causing the effective mouse polling rate to be as low as 62 Hz in some cases (even for gaming mice with a higher polling rate).
Marc Mouse Fix Windows 10 Pro
This new processing can affect some games (games that don't use Raw Input and don't use DirectInput). Microsoft have a December 2013 Windows Update Rollup that includes a fix for those games, which will be automatically installed when you have Windows Update set to install updates automatically.
(See here: KB2908279 Mouse pointer stutters or freezes when you play certain games in Windows 8.1.)
The new processing can also affect MouseMovementRecorder and cause it to show red and green (with the mouse delays, MouseMovementRecorder sees a mouse movement from DirectInput, but doesn't see the pointer move until MUCH MUCH later and can't figure out what's going on and displays red and green).
If the KB2908279 update fix is installed, MouseMovementRecorder will activate it
to give more responsive mouse pointer movement and stop the red and green.
Otherwise, while running MouseMovementRecorder, select it and press the '+' key
on the keyboard a until the red and green stops.
If Control Panel, Appearance and Personalization, Display shows a 'Smaller...Larger' slider, high DPI monitors might need a custom size and/or a fix-builder fix to get exact 1-to-1.
See this blog article:
Windows 8.1 DPI Scaling Enhancements @ Extreme Windows Blog
The new multi-monitor DPI scaling in Windows 8.1 is a good thing if you have multiple monitors with different pixels-per-inch values, BUT it might make it harder to find the correct Item Size percentage when choosing which MarkC fix to use to get exact 1-to-1.
Try clicking the 'Let me choose one scaling level for all my displays' checkbox and then find the percentage needed so that your main (gaming) monitor looks the same as it did when using the 'Smaller...Larger' slider (this may require some reboots).
When you have the right percentage value, click '...one scaling level...' OFF (so that you get the benefit of the new Multi-monitor DPI scaling - if you need it) and use the percentage value to choose which fix you need, or to create a Fix-Builder fix.
Loading the fix with a non-administrator account
When adding the mouse acceleration fix to the registry, you may get one of these error messages:

'Cannot import (filename).reg: Not all data was successfully written to the registry.'
'Part of the mouse acceleration fix can't be applied, because you are not logged in as an Administrator.'
This error happens because part of the fix turns off acceleration for the Welcome screen (the log on screen).
If you use the Welcome screen (or the Windows Log in dialog) and acceleration is NOT turned off for the Welcome screen, then the MarkC fixes have a 1 pixel /1 mouse count error when the mouse changes direction left/right or up/down.
You can remove this 1 mouse count error by any of these methods:
Windows 10 Mouse Issues
- Run Disable_WelcomeScreen+Login_Accel.CMD as Administrator (Right-click > Run as administrator).
- Run MarkC_Windows_10+8+7+Vista+XP_MouseFix_Builder.CMD as Administrator.
- Add/Merge Disable_WelcomeScreen+Login_Accel.reg to the registry while logged in as an administrator.
- Run RegEdit.exe and edit 'HKEY_USERS.DEFAULTControl PanelMouseMouseSpeed' to 0 (zero), while logged in as an administrator.
- Not moving or touching the mouse while using the Welcome screen (use arrow keys to select the user and Enter key to log in).
- Ignoring the 1 mouse count error! It's only a single count: You won't notice it.
