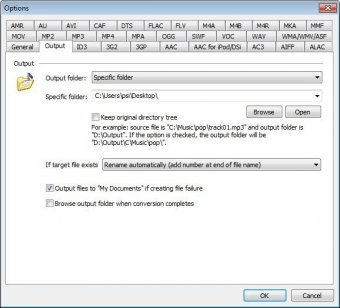Quick Navigation:
- Server Service File And Printer Sharing Ports Blocked On Iphone
- File And Printer Sharing Xp
- Windows File Sharing Ports
Symptoms of Windows 10 network sharing not working
The complaint of Windows 10 file sharing not working began to spread across the social mediarecently. Although Windows file sharing is praised by lots of people because of itsconvenience and safety before, some users have reported Windows 10 file sharing not workingafter update 1803/1809/1903. Some users said it cannot recognize other computers when theyshared files or folders. Other users said that a permission pop-up window told them theydidn’t have permissions to access files or folders.
Go to Control Panel System and Security Windows Firewall. In the left pane, click Advanced settings, and in the console tree, click Inbound Rules. Under Inbound Rules, locate the below rules. For each rule, right-click the rule, and then click Enable Rule.
Common ways to fix file sharing not working in Windows 10
The issue of network sharing not working in Windows 10 brings great inconvenience to users.But don’t worry, the following are some workable ways to fix the network sharing problem inWindows 10.
- To enable access to File and Printer Sharing on computers using the Windows Firewall with Advanced Security (Windows Vista, Windows 7, Windows 8, Windows Server 2008, Windows Server 2012) please follow these instuctions. Edit an existing Group Policy object or create a new one using the Group Policy Management Tool.
- To open the firewall ports to enable file and printer sharing Open Control Panel, click System and Security, and then click Windows Firewall. In the left pane, click Advanced settings, and in the console tree, click Inbound Rules. Under Inbound Rules, locate the rules File and Printer Sharing (NB-Session-In) and File and Printer Sharing (SMB-In).
- The firewall ports necessary for file and printer sharing are not open (ports 445 and 139). Computers will not be able to access shared folders and other Server Message Block (SMB)-based network services on this server. Enable File and Printer Sharing to communicate through the computer's firewall.
- It’s a client when you send a print job to a network printer or when you access a file stored on another server’s hard drive. It’s a server when someone else sends a print job to your printer or accesses a file stored on your computer’s hard drive. Here are the steps to enable file and printer sharing in Windows 7: Click the Start button, type Control Panel, and press Enter.
Solution 1. Restart your computer
If you have not tried restarting your computer, you can do it right away.
Server Service File And Printer Sharing Ports Blocked On Iphone
Solution 2. Enable file and network sharing
The Windows 10 file sharing not working problem can occur when you have not set it properly.Just perform the following steps to make sure file sharing works as it is supposed tobe.
Step 1. Go to Start > Control Panel > Networkand Sharing Center > Change advanced sharingsettings.
Step 2. Select Turn on network discovery to enable network discovery. SelectTurn on file and printer sharing to enable file sharing.
Step 3. Click Save changes to confirm.
Don’t forget to have a check to make sure Windows Firewall is not blocking file and printersharing.
Step 1. Go to Start > Control Panel > Security> Windows Firewall to open Windows Firewall.
Step 2. Select Allow a program through Windows Firewall.
Step 3. Make sure you have selected File and Printer Sharing in the Programor port list. Finally, click OK.
Solution 3. Turn password protection off and on
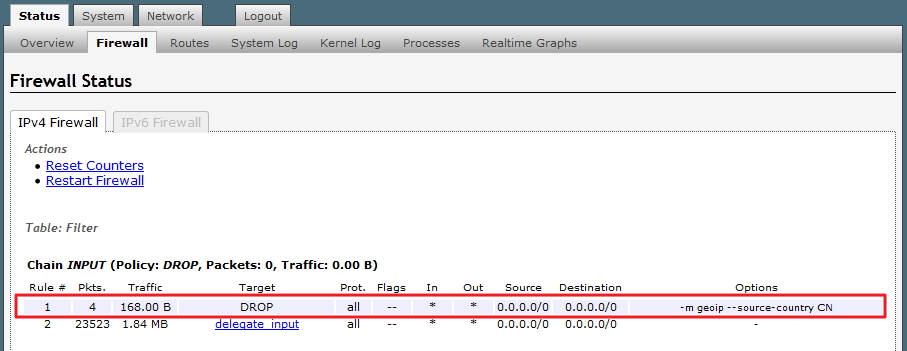
You can try to disable the password protection feature to fix the Windows 10 network sharingnot working problem.
Go to Start > Control Panel > Network andSharing Center > Change advanced sharing settings. Scroll downto find the “Password protected sharing” option, and click Turn off passwordprotected sharing. Click Save changes to confirm.
Solution 4. Check for the Computer Browser service
Go to have a check whether the Computer Browser service is running.
Step 1. Go to Start and type services.msc in Start Search.
Step 2. Find the Computer Browser. Right-click it and select Properties.Check if it is started.
Step 3. If it is stopped select Start or Restart. And makesure that the service is started and set as Automatic.
Step 4. Diablo 3 angel wings code. If you make any change, click Apply and OK.
Some other common methods you can also have a try to fix the Windows 10 network sharing notworking issue:
Check the availability of the needed network service. It might be mistakenly disabledfor the sake of security.
Stop using some third-party firewalls. Some firewalls might have a bad effect onWindows 10 file sharing.
Write net user guest /active:yes from an admin Command Prompt on thehost machine. When the guest account on the host cannot access the network, you can trythis way.
Create a username/password that matches the username/password from guest machine.
Disable the computer’s anti-virus program and check if the issue persists. If itfixes the network sharing problem, you can check for any updates and the firewallsettings within the security software.
Sharing files with the best alternative – free and easy
The network sharing problem in Windows 10 can be solved efficiently by the methods mentionedabove. Although these Windows 10 file sharing issues can be fixed, some related problems arefollowed. You need to verify theses ways one by one.
In the meantime, it is hard for some non-technical users to take these methods. Is there afree and easy alternative? To share files easily, free file sync software - AOMEI Backupper Standardcomes to help.
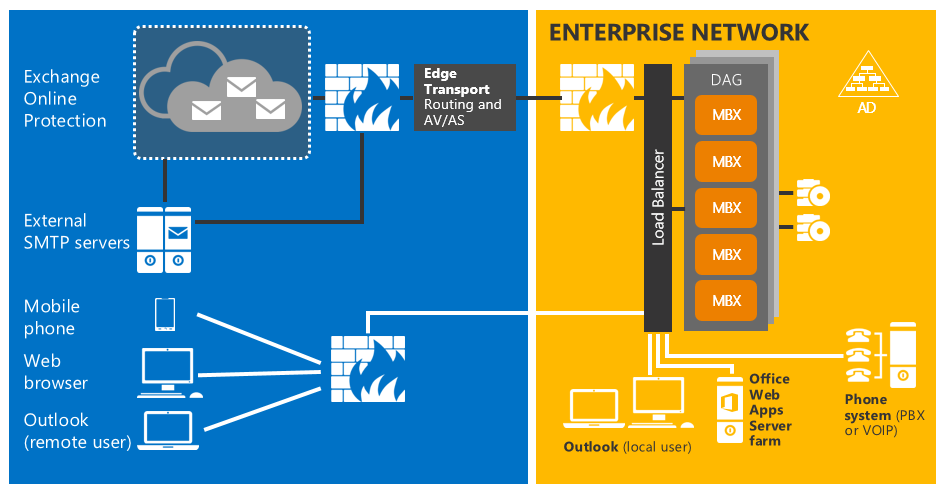
It allows you to sync folders to network via different storage devices, from yourcomputer, external hard drive or USB flash drive.
It enables you to set an automatic sync task, and then it will sync the files daily/weekly/monthly. Thus you won’tworry about forgetting to backup important data someday.
It supports various operating systems like Windows 10, Windows 8.1/8, Windows 7,Windows Vista and XP.
The network sharing problem in Windows 10 also can be solved efficiently by this software.Keep reading to get the detailed steps to share files between computers over the networkusing AOMEI Backupper.
Detailed steps of sharing files over a network
Before sharing, please check the integrity of your files.
Step 1. Download, install and run this software. Click Sync from the left list. Then selectBasic Sync.
Download Freeware
Win 10/8.1/8/7/XP
Secure Download
Step 2. The Task Name can be modified according to your needs. ClickAdd Folder to choose the folder which contains the files you want tosync.
File And Printer Sharing Xp
Step 3. Select a destination path.
Step 4. Go Share/NAS > Add Network Location to input thenetwork path.
Step 5. After the network location is added, all shared folders under it will be listed.Choose one folder as the destination path and click OK.
Step 6. If all things are right, you can click Start Sync. Then the softwarewill share your files over a network.
Notes:
Windows File Sharing Ports
If you want to distinguish this sync task from others easily, you can click Optionsin Step 6 to write a comment for the task. You also can enableemailnotification to get informed of the operation results through emails.
The feature of Schedule can help you sync your files automatically.Five modes are available for this software: Daily,Weekly, Monthly, Eventtriggers, USB plug in. The last two options are supported bythe advanced version - AOMEIBackupper Professional.
If you set the sync task to run daily/weekly/monthly, the program will automaticallyinstall a service to run scheduled task and run missed sync at the next system startup,so you won’t worry that the newly added files or folders cannot be synced.
Do not change the folder name of your source. Otherwise AOMEI Backupper cannot syncit anymore.
Summary
That’s all for how to fix Windows 10 file sharing not working problem. Hope one of themethods can help you fix the problem. To avoid any network sharing problem in the future,you can have a try on AOMEI Backupper which can help you sync two folders on same computer,autosync files to external hard drive,sync folder to a network drive.
By the way, other features like cloning files to an external hard drive, backing up files, restoringfiles from backup image are also available for this software. If you want to prevent yourfiles from being lost, you can take advantage of theses practical functions. Just give it atry by yourself now!
-->This article describes how to direct host Server Message Block (SMB) over TCP/IP.
Original product version: Windows Server 2012 R2
Original KB number: 204279
Summary
Windows supports file and printer sharing traffic by using the SMB protocol directly hosted on TCP. This differs from earlier operating systems, in which SMB traffic requires the NetBIOS over TCP (NBT) protocol to work on a TCP/IP transport. Removing the NetBIOS transport has several advantages, including:
- Simplifying the transport of SMB traffic.
- Removing WINS and NetBIOS broadcast as a means of name resolution.
- Standardizing name resolution on DNS for file and printer sharing.
If both the direct hosted and NBT interfaces are enabled, both methods are tried at the same time and the first to respond is used. This allows Windows to function properly with operating systems that don't support direct hosting of SMB traffic.
More information
NetBIOS over TCP traditionally uses the following ports:
- nbname: 137/UDP
- nbname: 137/TCP
- nbdatagram: 138/UDP
- nbsession: 139/TCP
Direct hosted NetBIOS-less SMB traffic uses port 445 (TCP and UDP). In this situation, a four-byte header precedes the SMB traffic. The first byte of this header is always 0x00, and the next 3 bytes are the length of the remaining data.
Use the following steps to disable NetBIOS over TCP/IP; this procedure forces all SMB traffic to be direct hosted. Take care in implementing this setting because it causes the Windows-based computer to be unable to communicate with earlier operating systems using SMB traffic:
- Select Start, point to Settings, and then click Network and Dial-up Connection.
- Right-click Local Area Connection, and then click Properties.
- Click Internet Protocol (TCP/IP), and then click Properties.
- Click Advanced.
- Click the WINS tab, and then click Disable NetBIOS over TCP/IP.
You can also disable NetBIOS over TCP/IP by using a DHCP server with Microsoft vendor-specific option code 1 (Disable NetBIOS over TCP/IP). Setting this option to a value of 2 disables NBT. For more information about using this method, see the DHCP Server Help file in Windows.
To determine if NetBIOS over TCP/IP is enabled on a Windows-based computer, issue a net config redirector or net config server command at a command prompt. The output shows bindings for the NetbiosSmb device (which is the NetBIOS-less transport) and for the NetBT_Tcpip device (which is the NetBIOS over TCP transport). For example, the following sample output shows both the direct hosted and the NBT transport bound to the adapter:
NetBT_Tcpip is bound to each adapter individually; an instance of NetBT_Tcpip is shown for each network adapter that it's bound to. NetbiosSmb is a global device, and isn't bound on a per-adapter basis. This means that direct-hosted SMB's can't be disabled in Windows without disabling File and Printer Sharing for Microsoft Networks completely.